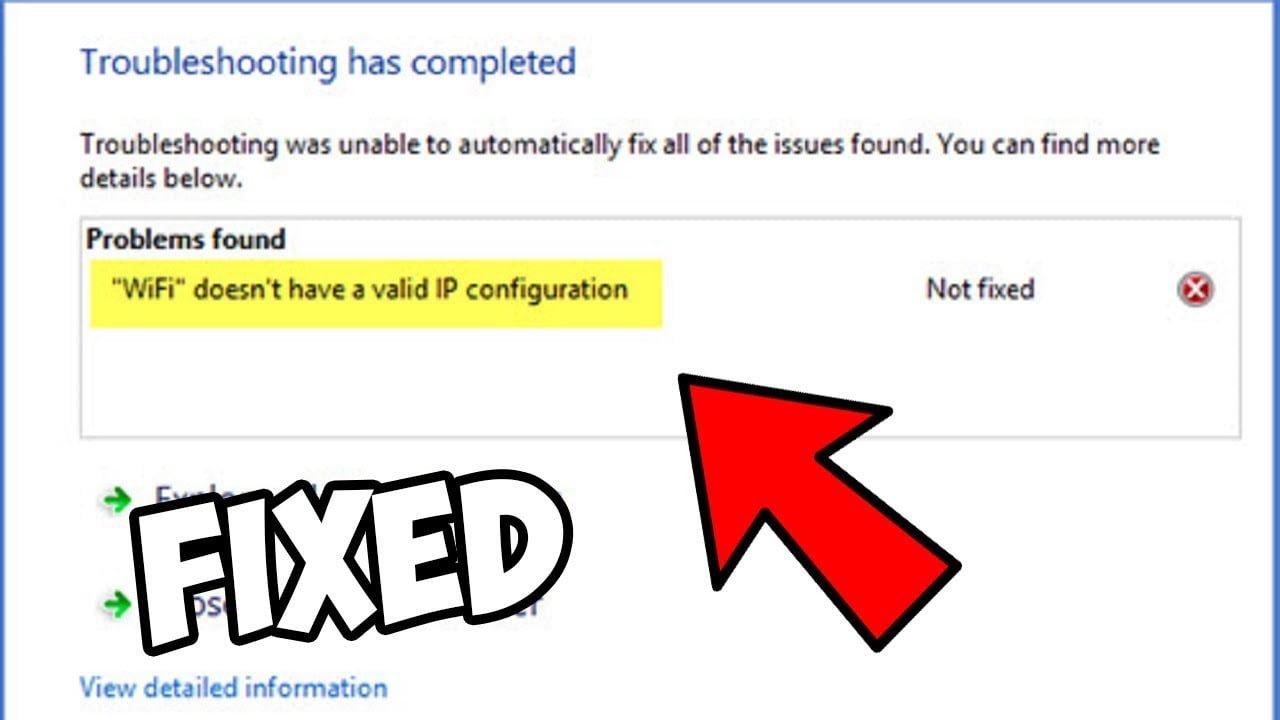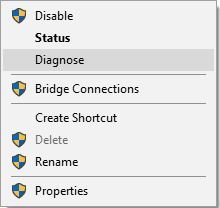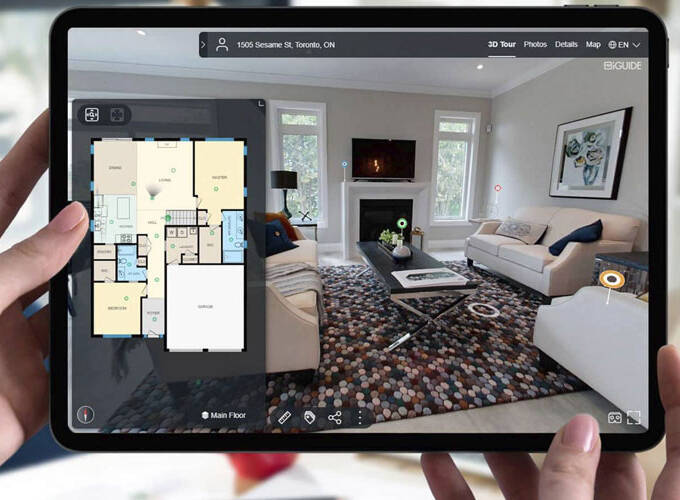It can be frustrating after receiving WiFi that doesn’t have a valid IP configuration message on your screen. It is a common problem experienced by every windows user that prevents us from using WiFi. However, if you are using an ethernet connection on your PC, then you will face the problem of not having a valid IP configuration.
This problem occurs due to several issues like incorrect network settings, faulty network, disabled windows network services and some other reasons. So in this article, we are going to discuss some solutions step-by-step to resolve this networking issue.
What do you mean by invalid IP configuration?
When you connect to WiFi, the router will assign an IP address to your PC. And if there is some problem related to the IP address, then your system won’t communicate to the router. It prevents you from reaching the internet and can cause does not to have a valid IP configuration.
However, it shows there is an issue with your TCP/IP. Troubleshooting can find help to find the problem but does not provide a solution. Therefore, you have to solve this problem manually.
Some ways to solve networking issues
Below, we will show you some best ways to resolve this configuration issue.
1. Restart your PC
If you face this problem, then the first step you should always do is restart your computer. Firstly, you should perform a quick start to begin from a clean slate before spending some time on other intensive fixes.
However, it is not guaranteed that the error will resolve after restarting your PC. So if you see this issue after rebooting, then continue with some other ways shown below.
2. Reboot your router
Restarting your wireless router is another best method to solve this networking issue. However, the router may have run into a problem because this error involves it handing an IP address to your PC.
A router restart is similar to restarting your computer that clears out any short-term glitches and tries to solve it. If you can’t solve the configuration issue this way, then move forward.
3. Reset network settings
You can reset your operating system’s network settings to fix your IP configuration problem.
Step1:- Firstly visit settings and click network and internet settings.
Step2:- At the bottom of your screen, click network reset.
Keep in mind that doing this will remove all your network adapters and reset everything to the defaults.
Step3:- Now click reset now to confirm. Your system will restart in this process.
4. Release and renew your IP address
Renewing your IP configuration is one of the easiest ways to fix this networking issue by executing the command in the command prompt.
Step 1:- Firstly, type the command prompt in the search box and open it.
Step2:- Right-click on the command prompt.
Step3:- Now choose run as administrator to run it with administrator privileges.
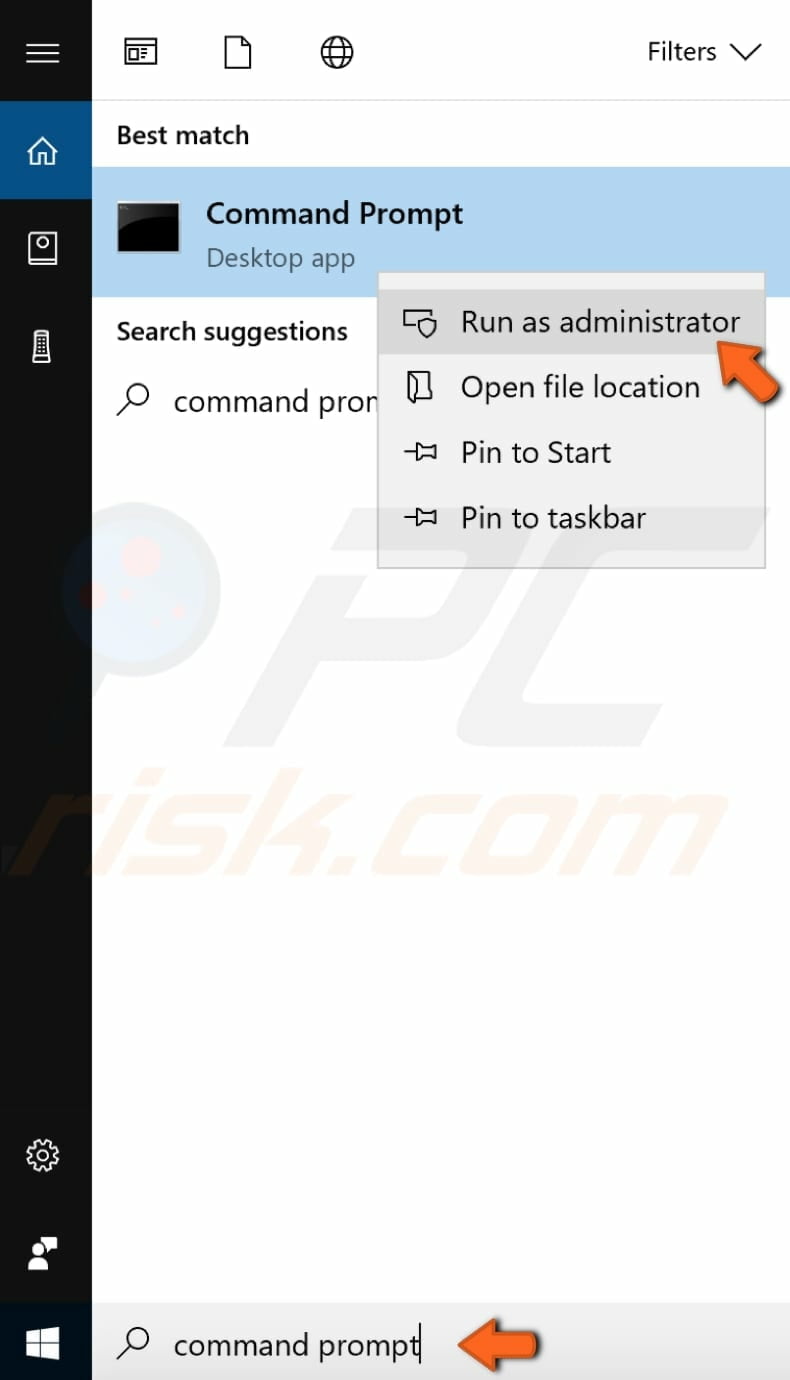
Step4:- Type ipconfig /release in the command prompt. Press enter. Make sure to put a space between ipconfig and /release in the command.

Step 5:- Similarly, type ipconfig /renew in the command prompt and press enter.

Step6:-. After finishing the commands, type exit and press enter to exit the command prompt.
Step7:- Lastly, try to restart your system to resolve this issue.
5. Reset TCP/IP
It is another one of the best ways to solve WiFi that doesn’t have a valid IP configuration message.
Step1:- Type command prompt in the search box and open it.
Step2:- Right-click on the command prompt.
Step3:- Select run as administrator.
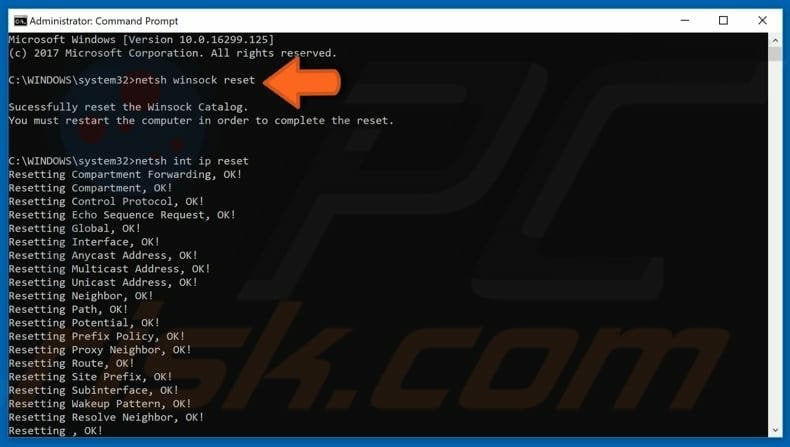
Step4:- Now type “netsh winsock” reset. Press enter.
Step5:- Again type “netsh int IP reset” command and press enter.

Step6:- After doing this, type exit and press enter.
Step7:-. Reboot your computer to see if your problem gets solved or not.
6. Set your IP address
You will get an IP address when you connect to WiFi. However, this process is performed with DHCP. And if IP configuration issues occur, then it means that DHCP fails to receive a valid IP address.
Here are the steps to add your IP address manually.
Step1:- Firstly, right-click on the start menu and choose network connections.

Step2:- Click change adapter options in the network status window to see the network adapter and change connection settings.

Now you will see your network connection type and your wireless connection.
Step3:-. Now right-click on your wireless connection and click properties.

Step4:- Click Internet protocol version 4 TCP/IP and select properties.

Step5:- Mark use the following IP address and use the following DNS server addresses.
Step6:- Type the IP address, subnet mask, default gateway, preferred DNS server and alternate DNS server.

Step7:- Click ok and restart your PC.
7. Update network adapter driver
Does not have a valid IP configuration is due to the presence of an old or incorrect driver. So you have to get a new one to solve this. Snappy driver installer is one of the best free tools that can store an entire collection of drivers offline.
Keep in mind that this tool works with windows 8, windows 7, windows vista, windows XP and windows 10. However, you can download the driver from the snappy driver. Keep in mind that it can also show duplicate drivers.
Now restart Windows 10 and try to connect to the internet after installing and updating drivers. However, you can update your driver manually. Below we are going to show you the steps to update the driver manually.
Step1:- Firstly, visit the network adapter manufacturer website.
Step2:- Download the latest driver.
Step3:- Copy it to your USB drive.
Step4:- Now type device manager in the search box and open it.
Step5:- Go to the network adapter section and select your network adapter.

Step6:- Right-click on your network adapter and select update driver.
A new window will appear on your screen saying how do you want to search for drivers with two options:
- Search automatically for updated driver software.
- You can browse the computer for driver software.
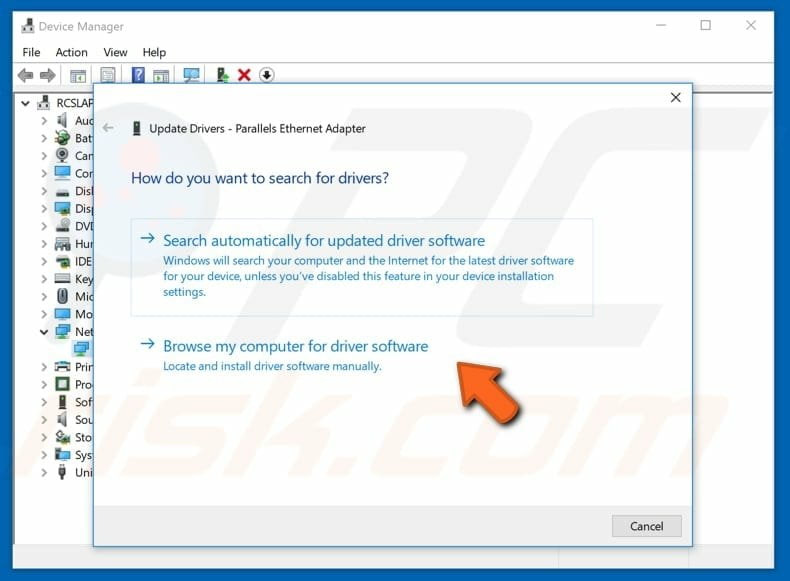
So if you have any problem with your internet connection, then select the second one.
Step7:- Now find the driver on your USB and follow the instructions.
Step8:- Restart your system after finishing the installation process to see if the network issue gets fixed.
8. Uninstall your antivirus
Most of the reports show that antivirus software is associated with networking issues. So you have to uninstall the antivirus from your operating system to solve this error. However, you can reinstall your antivirus or turn to another software if your internet connection works after the uninstallation process.
Therefore, uninstall your antivirus software and see if this problem solves or not.
9. Make sure that DHCP is on
Below we have shown the steps to turn on DHCP.
Step1:- Open your network connections.
Step2:-. Find your network adapter.
Step3:- Right-click on your network adapter.
Step4:- Select diagnose.
Step5:- Now wait until the scan gets finished.
10. Maximize the number of DHCP users
Some reports show that configuration issues can fix by increasing the number of DHCP users. However, there are 50 DHCP users, and this is the reason for networking issues. So you have to change the DHCP number of users manually to fix this.
Moreover, you can also increase the number of DHCP users to fix this error.
11. Uninstall wireless adapter driver
You can uninstall your wireless adapter driver to resolve this issue WiFi doesn’t have a valid IP configuration. Then let your system to reinstall it automatically the next time you start windows. Here are the steps to uninstall wireless adapter drivers.
Step1:-. Type device manager in the search box and click on it.

Step2:-. Find your network adapters.
Step3:- Now right-click on your wireless device and select uninstall.
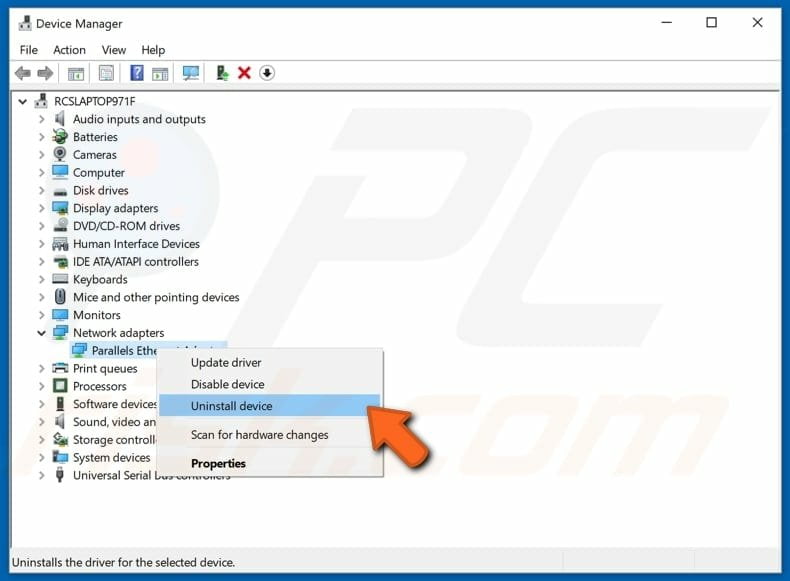
Step4:- Click ok to confirm the uninstallation process.

Step5:- Restart your system.
12. Clean boot
Performing a clean boot of your operating system is the best way to solve this problem. However, performing the clean boot will you to eliminate the software conflicts.
So you have to remove all the third-party applications to see if services are interrupting your wireless connection.
Step1:- Firstly, type system configuration in the search box and open it.

Step2:-. Now select selective startup in system configuration to make changes and unmark load startup items.

Step3:- Visit services tab and tick the hide all Microsoft devices box. It will hide Microsoft apps and services.
Step4:- Click disable all.

Step5:- Visit the startup tab.
Step6:- Click open task manager. It will allow you to manage your startup items.

Step7:- You will view a list of startup applications in task manager. Now right-click on each enabled application and click the disable button on the bottom right corner of your screen.

Step8:- Close the task manager and click apply and ok after all the applications are disabled.
Step9:- Reboot your system to see if the problem resolves or not.
If the issues get fixed, then it means that one of the applications is causing this problem. However, you can try this method individually to see which program is causing the error.
13. Make sure that security type matches
Your security type can also be the reason for the failure of IP configuration. So make sure that the security type of your computer matches with the router. You have to open your router setting page and visit the wireless section.
Now check what type of security you are using. Keep in mind that your wireless adapter is using the same security type.
14. Change password and the wireless SSID
You can fix the network issues by changing the wireless SSID and password. You have to connect your PC with your modem with the help of Ethernet cable. Now access your modem and change the wireless SSID and password.
15. Set the channel width to Auto
Here are the steps to set the channel width to auto.
Step1:- Firstly, press key plus X and choose the network connections.

Step2:- Now right-click on the wireless connection and select properties.
Step3:- Click the configure button and
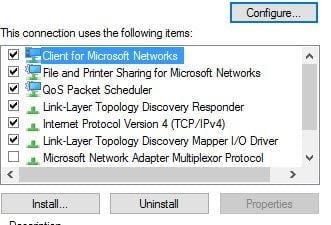
Step4:- Visit the advanced tab.
Step5:- Now find the channel width and set it to auto.
Step6:- Click ok to save changes.
Final thoughts
We hope that the methods shown in this article will help you to resolve the WiFi doesn’t have a valid IP configuration message. However, this configuration issue can cause due to several problems such as incorrect network settings, faulty network, disabled windows network services and some other reasons. So if you are also facing this problem, then follow this article carefully to get rid of this frustrating message.
If you are still struggling to sort out your issue, look for IT support in your area. Just google your area and the phrase ‘IT support’ to find available support in your local area. IT technicians can help you with any technical issues.
Frequently Asked Questions
1. What is an invalid IP configuration?
It’s an error indicating your computer can’t obtain a valid IP address from your router or modem.
2. Why does invalid IP configuration occur?
Causes include incorrect network settings, outdated hardware drivers, or router issues.
3. How can I fix an invalid IP configuration?
Restart your router or modem, reset your network settings, or update your network adapter drivers.
4. Does invalid IP configuration affect all devices?
No, it typically affects the device with network settings or hardware issues.
5. Can a virus cause invalid IP configuration?
Yes, malware can alter network settings, leading to this error.
6. Will resetting my router fix the error?
It can help by refreshing your network and assigning new IP addresses.
7. How do I renew my IP address to fix this error?
Use the command prompt to release and renew your IP address with the commands ipconfig /release and ipconfig /renew.
8. Does changing the DNS server address help?
Sometimes, switching to a public DNS like Google DNS or OpenDNS can resolve the issue.
9. What if the error persists after trying basic fixes?
Contact your ISP; there might be an issue with their service or your modem.
10. Can invalid IP configuration lead to security vulnerabilities?
Not directly, but it prevents you from connecting to the internet, which can hinder receiving important security updates.