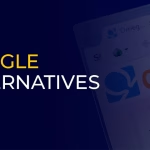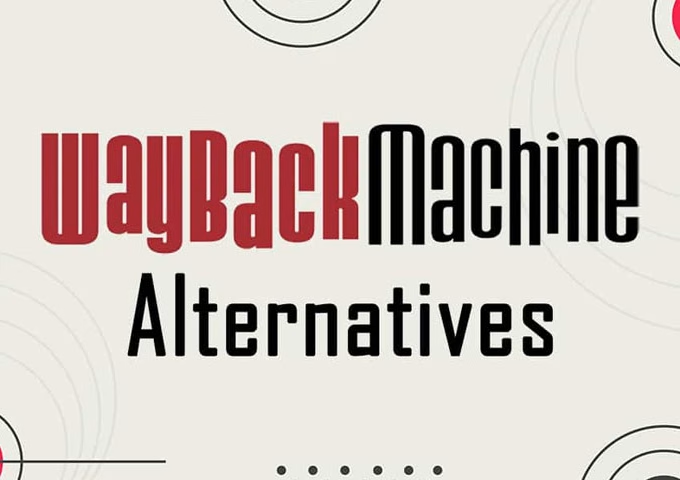There are many ways to connect Roku to the wireless without using a remote. However, it involves several steps and requires two gadgets to complete this process. Connecting to a new network can be tricky. You can set up a mobile hotspot on your phone if you know the wifi network name and password.
Moreover, you will need two devices, one as a hotspot and another as a control to accomplish the task. Here in this article, we are going to discuss how to connect Roku to wifi without a remote and what are the issues we face while connecting.
Consider some things before connecting Roku to wifi
Here we are going to show you some things that you have to consider before connecting Roku to wifi.
- Make sure that you know the name of your network and password.
- Your mobile device must contain the mobile hotspot option so that you can create a wifi connection.
- Keep your smartphone device ready to make a connection.
- Keep in mind that you have to download the Roku application on your mobile device.
How To Turn on Roku Tv Without Remote
Below we are going to show you some of the best ways to connect Roku to wifi without using a remote.
1. Connect Roku to wifi using your mobile hotspot
Keep in mind that your mobile device must contain a hotspot before moving further. Moreover, before utilizing the mobile hotspot, you have to check your wireless service plan. Below are the steps that you have to follow to connect Roku to wifi using your mobile hotspot.
Step1:- Firstly, visit the settings menu on your smartphone.
Step2:- Now tap mobile hotspot.
Step3:- Tap set up a mobile hotspot.
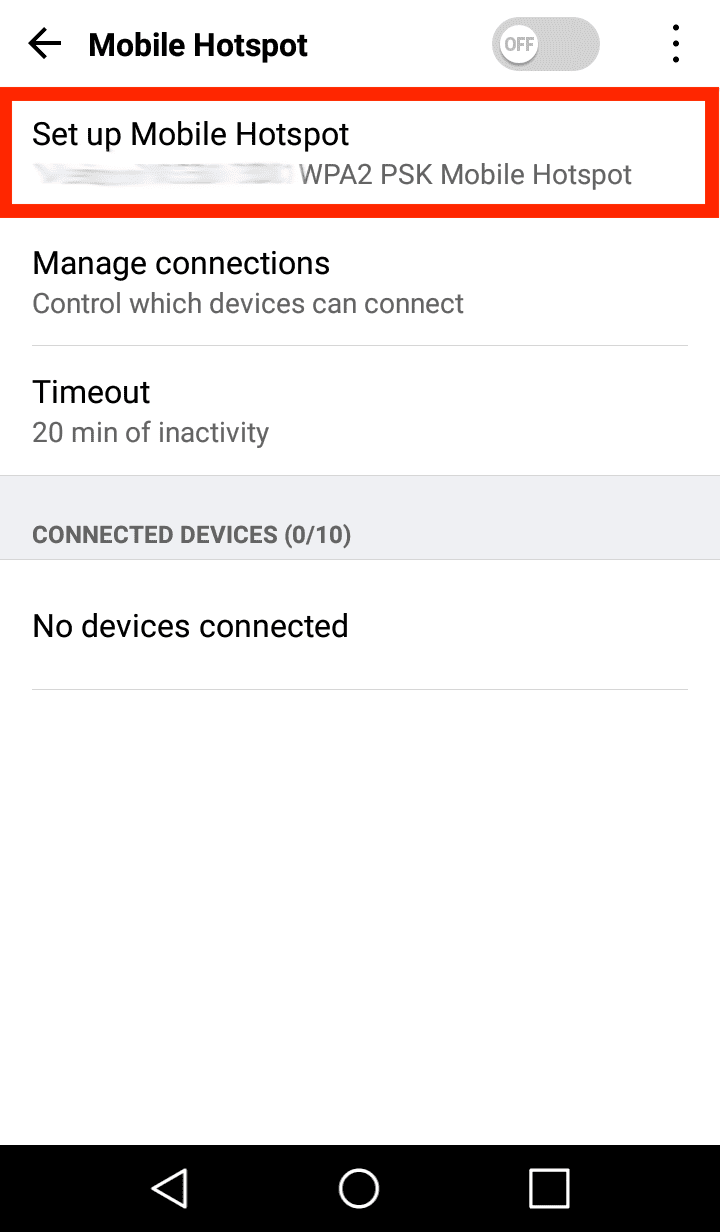
Step4:- After seeing a message about mobile data usage, you will prompt to the next menu. Tap ok to continue.
Step5:- Enter the network name and password from the mobile hotspot.
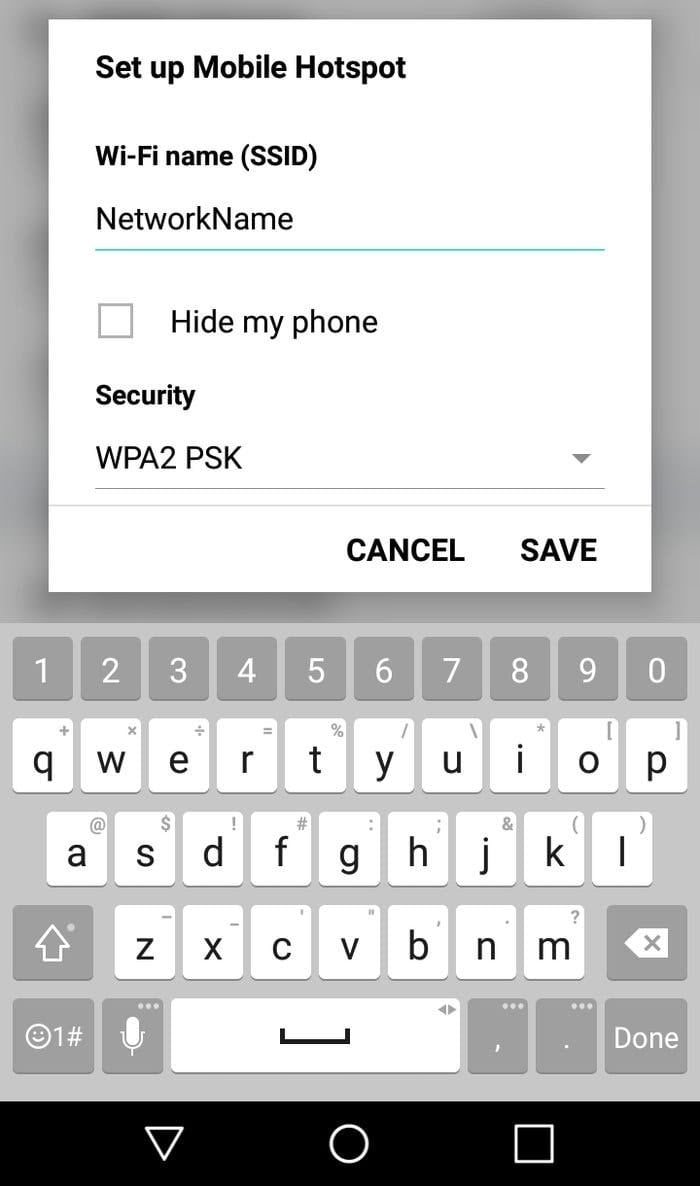
Step6:- Now save your new mobile hotspot.
Step7:- Review the connection instructions and settings.
Step8:- Tap ok to activate your mobile hotspot.
Step9:- Now download the Roku app on your smartphone from the google play store.
Step10:- Install and open the Roku app on your device.
Step11:- At the bottom of the screen, press the remote icon.
The remote on the screen will be similar to the hardware remote.
Step12:- Use the keys to connect to the wifi.
Step13:- Visit the settings menu.
Step14:- Locate your wireless network.
Step15:- Enter the password correctly.
So the device is connected to the internet to connect Roku to wifi without a remote.
2. Using two mobile phones with the Roku app installed in one
Keep in mind that you need two mobile devices with the Roku app installed in one. Here are the steps to connect Roku to wifi using two mobile phones.
Step1:- Tap on the Settings icon on your smartphone.
Step2:- Visit the mobile hotspot option.
Step3:- Now select the set up mobile hotspot to open the hotspot menu.
Step4:- After seeing the mobile data usage status on the screen, tap ok to continue.
Step5:- Enter your network name and password saved on your Roku device.
Step6:- Save your settings.
Step7:- Tap ok to activate the mobile hotspot.
Step8:- Now download the Roku app on another device.
Step9:- At the bottom of the screen, tap the remote icon.
Step10:- Launch the network settings on your device and turn it on.
Step11:- Match your network settings to the new wifi network.
Step12:- Turn off the mobile hotspot on your smartphone and connect it to the network that your Roku uses.
3. Connect Roku to wifi with an ethernet network.
It is vital to link your Roku device to the internet before setting up for streaming content. Below we are going to show the steps of connecting Roku to wifi with an ethernet network.
Step1:- Firstly, connect Roku to the network on the screen that prompts you to select a connection mode.
Step2:- Choose the wireless option.
Your Roku will detect the wireless network.
Step3:- Now select your network name from the list of networks shown on the screen.
Step4:- Select the scan option if your network is not present.
Step5:- Type the WPE or WPA key after your Roku confirms that it can link to the network.
Step6:- Click the connect button.
Now all the devices will appear on the screen after your device connects to the network.
Step7:- Proceed with the updating process and wait for it to end.
Step8:- Tap the home button if you want to bridge your Roku device to a new wireless network.
Step9:- Visit the settings menu and select your network.
Step10:- Tap the set up connection button.
Step11:- Now tap the wireless option. But keep in mind that you do not have to continue until the Roku device finds your wireless network.
Step12:- Type the keys and wait for the connection.
4. Both the devices on the same network
You can connect Roku to wifi without a remote with two smartphones connected to the same network. However, you can use your cellphone as an alternative by attaching both devices to the same connection.
Step1:- Tap the settings icon on your smartphone.
Step2:- Now select the network option in the settings menu.
Step3:- Open the hotspot menu and select set up a mobile hotspot.
Step4:- Write the network name and set up the password.
Step5:- Save your hotspot settings and click ok to continue.
Step6:- Download and install the Roku app on your device.
Step7:- At the bottom of the screen, tap on the remote icon.
Step8:- Now launch the Roku app on another device and connect it to the mobile hotspot.
Step9:- Go to the settings.
Step10:- Select the new network to which Roku connects.
Step11:- Turn on the mobile hotspot.
Now you can use the mobile app as the hardware remote.
How can you connect Roku3 to wifi without a remote?
Firstly, you have to link your roku3 device with your mobile hotspot. Here are the steps to connect roku3 to wifi without any help of a remote.
Step1:- Firstly, visit the settings menu.
Step2:- Choose the hotspot option.
Step3:- Open your hotspot window and tap on the set up mobile hotspot option.
Step4:- Tap ok to continue after seeing the mobile data usage status on your screen.
Step5:- Add the data stored on your roku3 device.
Step6:- Type your network name SSID.
Step7:- At the bottom of the screen, enter the keys.
Step8:- Save your mobile hotspot settings and press ok to activate.
Step9:- Now download and install the Roku app on your mobile device.
Step10:- Tap the remote icon at the bottom of the screen.
The remote on the screen will be similar to the hardware remote. Now you use the remote with the help of the button present on it.
How to update wifi settings on your Roku device?
Below we are going to show some steps of how to update wifi settings on your Roku device.
Step1:- Connect your mobile device to the hotspot.
Step2:- Now download and launch the Roku app on your device.
Now use the Roku mobile app as the remote.
Step3:- Visit settings on your Roku device.

Step4:- Change the settings of your network.
Step5:- Turn off your hotspot and connect it to the new wifi network.
Now you can use your Roku mobile app as the hardware remote.
How to solve the Roku wifi connection issues?
If there is no proper connection between your Roku device and your home network, then there will be some network issues. You have to check all the power cords connect to the wall. Below are the steps to solve the Roku wifi connection issues.
Step1:- Firstly, connect the power cord to the outlet and power on your Roku device.
Make sure that the Roku device and your pc connects to the same network.
Step2:- Read the error and solve it because each code donates a problem.
The error message will appear on the screen showing unable to the wireless network.
Step3:- Select the correct network name and password.
Step4:- Now your router will access the network.
Step5:- Try to put your Roku device near the wireless network to enhance the signal strength.
Step6:- Now visit the settings menu on your Roku device if you want to check the internet connection.
Step7:- Select the network in the settings menu.
It will check the connection status and its speed.
Step8:- Restart your Roku device if the problem continues.
Below are the steps to restart your Roku device.
Step1:- Go to the settings.
Step2:- Select the system to restart your Roku device.
Step3:- Unplug the power cable from the wall outlet.
However, you can contact your technical support team if the issues do not resolve. Moreover, you can connect your router and the device with the help of the ethernet cable if it contains any ethernet port.
You can restart the router if you can`t connect to your router. We hope that the steps shown above will help you to solve all the Roku wifi issues.
How to fix error code 005 on your Roku device?
If there are some network issues with your network connection, then the Roku error code 005 on your device. Below are the steps to resolve the error code 005 on your Roku device.
Step1:- Firstly, factory reset your Roku device.
Step2:- Use a wireless network to connect the Roku to wifi.
Step3:- Perform the activation process and wait till the process completes.
Step4;- Remove the ethernet cable after the process completes.
Step5:- Remove the router from the power supply.
Step6:- Wait for a minute and connect it again to the power source.
Step7:- Attach any other gadget to check if the internet is working.
How to fix the error 018 on your Roku device?
If the internet speed becomes slow, then the error code 018 occurs on your gadget. Here are the steps to resolve error 018.
Step1:- Check the internet connectivity is working on the router. Try to open the browser and youtube to test if your network is working well. However, if you can access the website, then the router is working well.
Step2:- Try to check the name of the network.
Step3:- Make sure that you can receive the signals.
Step4:- Check the signal strength. Below are the steps to check the signal strength.
Step1:- Find the home button on your device and open it.
Step2:- Go to the settings.
Step3:- Select the network.
Step3:- From the list, choose the about option.
The signal speed will be on the screen, and the error code 018 will solve.
How to resolve error code RGE1001?
If there is connectivity, then the spectrum error code RGE1001 occur on your Roku device.
Step1:- Firstly, try to uninstall or reinstall the spectrum on your Roku device.
Step2:- Long press on the spectrum and choose to uninstall and wait to complete the uninstallation process.
Step3:- Now reinstall the spectrum app on the device from the app store.
Step4:- Try to connect to the spectrum after completing the reinstallation process.
Now check if the error code RGE1001 get solved or not.
How to fix error code 014.20 on your Roku device?
If there is a network issue, then this error code 014.20 occur on your device.
Step1:- Firstly, connect the Roku to the modem.
Step2:- Make sure to change the settings.
Step3:- Now select the Roku settings after completing the ethernet connection.
Step4:- Select the wireless connection.
Step5:- Choose your network provider.
Step6:- Type the password.
If the problem does not solve, then try the second method.
Step1:- On your Roku remote, click on the home button.
Step2:- Now press the up button to visit the menu bar.
Step3:- Visit the settings section.
Step4:- Select the factory reset option.
Step5:- Click yes to complete the reset process.
This method should resolve this problem.
How can you factory reset your Roku device?
Sometimes your Roku device will not work well and refuse to do anything. At this time, we have to perform a factory reset. However, keep in mind that resetting the device will erase all your personalization, channel apps and unlink the device from the Roku account. Your device will start fresh.
Moreover, all your apps are in the Roku account, so you have to login into each one to have access to it. There are two methods to reset your Roku device. You can perform on the screen settings, or you can use the hardware reset. Below we are going to discuss both the ways with their steps.
1. Reset from the settings.
Here are the steps to reset your Roku device from the on-screen settings menu.
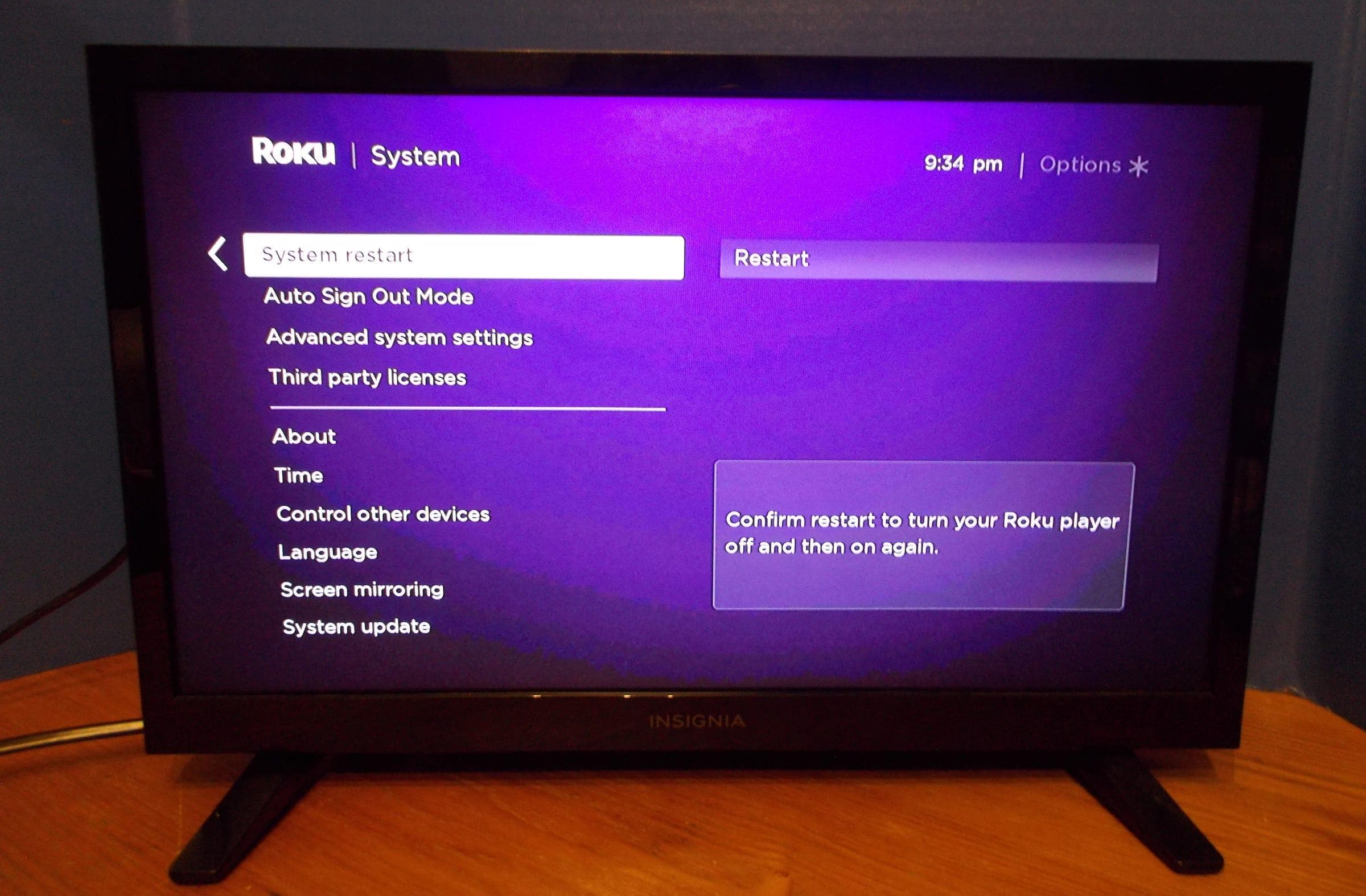
Step1:- Press the home button on the screen of your Roku device.
Step2:- Find the settings menu by scrolling up or down.
Step3:- Now click ok on your remote to visit the settings menu.
Step4:- Select the system from the settings menu.
Step5:- Choose advanced system settings.
Step6:- Select factory reset and follow the reset on-screen instruction.
2. Reset with the help of a hardware pinhole button
Roku device comes with a reset button on the backside. Here are the steps to reset your Roku device with the help of the pinhole button present on the hardware.
Step1:- Find the reset button on the Roku device.
Step2:- Press the button and hold it for 20 seconds.
Moreover, most of the Roku devices come with a LED that will blink after getting reset.
What happens after resetting your Roku device?
However, if you do not want to sell your device, but looking to use it again, then you have to reconnect to your home network. Then log in to your Roku account on your device. After the device adds to your Roku account, your channels will start downloading.
Final thoughts
So here is the complete guide for how to connect Roku to wifi without a remote. We hope that this article will provide you with every possible information about connecting Roku to wifi and solving all the error codes. Therefore, go through this guide and make a remote-less connection of Roku to wifi and start enjoying it.