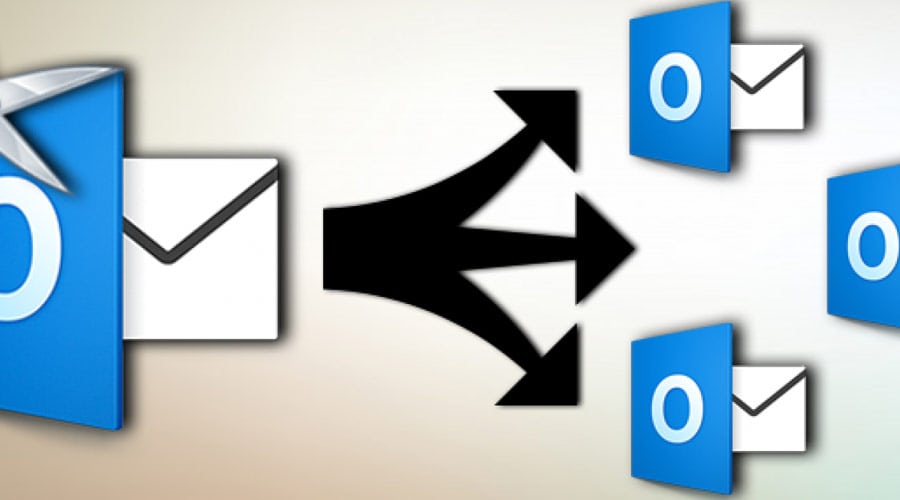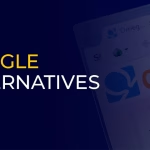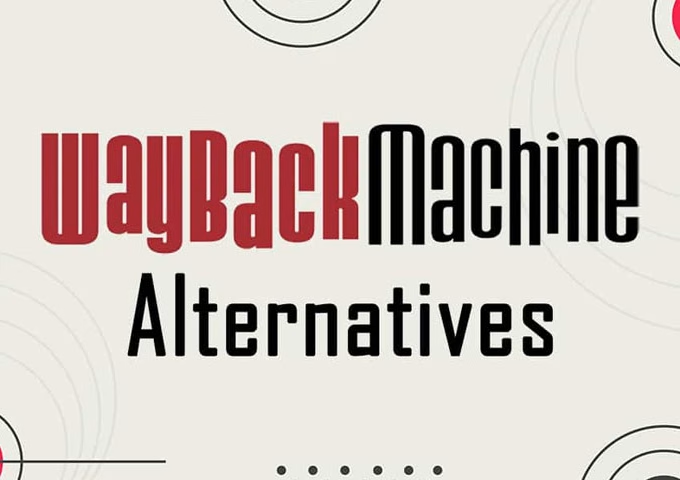In today’s arena, digital communication is becoming so popular across the globe. Every individual or enterprise is using e-communication to share crucial information with people or employees. Nowadays, email becomes an official way of communication between people. Microsoft Outlook is one of the most popular desktop-based email clients in the world. It provides email services along with various features like contacts, calendars, and so on. All of the Outlook data is saved in PST file format. Read to know how to break up a large PST file of Outlook 2016, 2013, 2010, 2007, etc.
Although the PST file has some storage limitations, it can save a certain amount of data. And, when the PST file reaches its maximum limit, it may get corrupted. As a result, all the saved data gets lost and a user is no longer able to access that PST file. The best way to avoid corruption in PST files is to break up large Outlook PST files into multiple PST. Therefore, in this blog, we will cover the manual solution to let users know how to break up Outlook PST files without any hassle.
Need to Break Up Large PST file of MS Outlook
There can be several possible reasons why one needs to Split the PST file of Outlook 2016 or earlier versions. The major ones are mentioned below:
- Prevent Outlook PST File Corruption: A PST file has a fixed limit to store the data within. When the data exceeds the peak limit, or it is about to reach its maximum limit. At that time, the PST file becomes more prone to corruption or data loss.
- Improve MS Outlook Performance: In the case of a large PST file, the performance of MS Outlook may get disturbed. Therefore, some issues may arise in Outlook, such as slowing down the execution rate, etc. Hence, it will be beneficial to cut the PST file into multiple PST files and improve Outlook performance.
- Better Management of Data File: All the data of Outlook is copied into one PST file. To manage them in an organized way, one can sort the data year or folder-wise. This can be easily done by collecting large Outlook PST files in smaller parts.
How to Break Up Large PST File of Outlook Manually?
Microsoft Outlook does not provide any utility tool that directly divides the Outlook PST file. However, this task can be accomplished by some indirect methods like “Import and Export Wizard” etc. The following techniques are described below:
Method #1: Using Import and Export Wizard
MS Outlook 2016 or below version provides Import and Export option. It is a very convenient method to break up large PST files into smaller parts. To split the Outlook PST file manually, just follow these steps carefully:
- Launch Microsoft Outlook 2010 on your system.
- Click on the File tab, and a pop-out menu will open. Now, go to Account Settings and again select Account Settings.
- A new dialog box will appear on the screen. Go to the Data Files tab and then click the Add button.
- A new dialog box appears named Create or Open Outlook Data File. Choose the file name and the desired location of the PST file under this dialog box.
- Click on OK and shut the Account Setting window.
- Now, again select the File tab. Click Open and select the Import option.
- The Import and Export Wizard dialog box will appear on the screen. Select the Export option and click the Next button to continue the process.
- After that, select the PST file and click on Next.
- The Expand Folder window will appear. From that, select the folder or sub-folder to export from and then click on the Next button.
- Navigate the new location for the resultant PST file by clicking on the Browse option.
- Provide a meaningful name to the new PST file and save it. Click on Finish.
- After clicking on Finish, a dialog box will appear to create a password for a new PST file. If you do not want any password, then leave it and click Cancel.
- After a few seconds, a new PST file creates on the desired location.
Method #2: Using “Move to new folder” Option
- Open the Outlook 2010 account in your system.
- Then, go to File>> New >> Outlook Data file.
- A dialog box named New Outlook Data file will appear. Choose the PST file and then click the Ok button.
- A new window of Create Microsoft Personal Folder will appear on the screen.
- Provide a name for the new PST File. After that, select one or more folders where you want to export this new PST file.
- Click Edit, then select the Move to Folder option. After that, a Move Items dialog box will appear; select the New button.
- A Create New Folder window will appear. Provide a name for this folder.
- From the Select where to place this folder option, choose the new Outlook PST file and click OK.
- Now, move all the new PST file data to the newly created folder. Finally, click on the OK button.
Method #3: Using the Archive method
- Open the MS Outlook 2010 email application on your system.
- Select the PST file from which you want to move the data into the new PST file
- After that, click on the File tab. Select the Archive option.
- A new dialog will appear; choose Archive this folder and all subfolders option.
- From the list, select the folder that you want to export.
- There will be an option to appear for Archive items older than. You can also choose this option based on your requirement.
- Now, Browse the new storage location and name the new PST file. Click OK button
- A new PST file is created on your preferred storage location.
Shortcomings of Manual Methods to Divide PST Files of Microsoft Outlook
If users use the manual method to split Outlook PST files into smaller parts, they must be aware of their limitations. There are a couple of demerits of the manual techniques to break up large PST files are mentioned below:
- Any mishandling of steps leads to data loss or corruption.
- This method consists of lots of steps that make the process more complex.
A Professional Solution to Manage Oversized Outlook PST File
Due to the manual methods’ drawbacks, we recommend a third-party application, i.e. PST Break Tool. It is one of the best & easily available tools that can efficiently split large outlook pst files. Even its user interface is so simple that a novice user can easily use them. Apart from this, this tool performs the various function and the major ones are mentioned below:
- Easily Break up Large Outlook PST files into smaller parts by Date, Size, Folder, or Year
- Any size of PST file can be broken into the multiple parts
- It supports Active PST files as well as Archive PST File
- It is compatible with all versions of Windows and MS Outlook
Conclusion
To prevent Outlook mailboxes from corruption, breaking up large PST files is very important. Thus we have discussed various methods that one can implement to reduce the size of the PST file in Outlook. According to its requirement, a user can opt for any of the mentioned solutions to manage the large Outlook PST file.